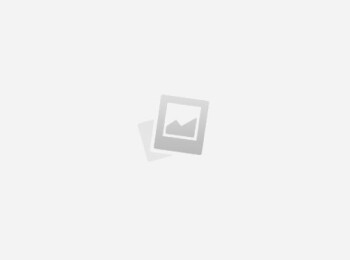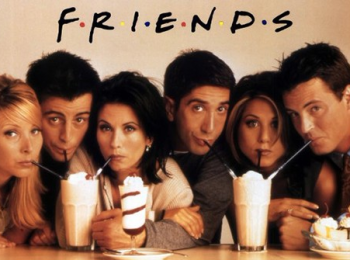Как научиться быстрой печати на клавиатуре

Буквально несколько лет назад компьютеры начали массово появляться в каждом доме. А сегодня пользователи ищут всевозможные способы для обучения быстрой печати на клавиатуре. Чтобы узнать подробнее о методе слепой печати, читайте это статью.
Быстрая печать на клавиатуре имеет массу преимуществ, среди которых экономия времени, ритмичный набор текста (что значительно уменьшит физическую усталость кистей рук), скорейшее трудоустройство на желаемую должность (которая, конечно, будет тесно связана с работой на компьютере), логическое и полное изложение мысли.
Поэтому пользователи, в попытках научиться быстрой печати, посещают курсы, которые не только отнимают драгоценное время, но и деньги. И как правило, стоимость на подобные курсы довольно высока. Научиться этому ремеслу, при значительной доли желания, можно и в домашних условиях.
Базовые правила быстрой печати на клавиатуре.
1. Залог эффективной работы – правильный инструмент. Отдавайте предпочтение клавиатурам, которые выбирают профессионалы – эргономичные, где буквы разделены на две части под правую и левую руку. Благодаря такой клавиатуре ваши кисти рук будут значительно меньше уставать, а текст на ней набирать гораздо удобнее.

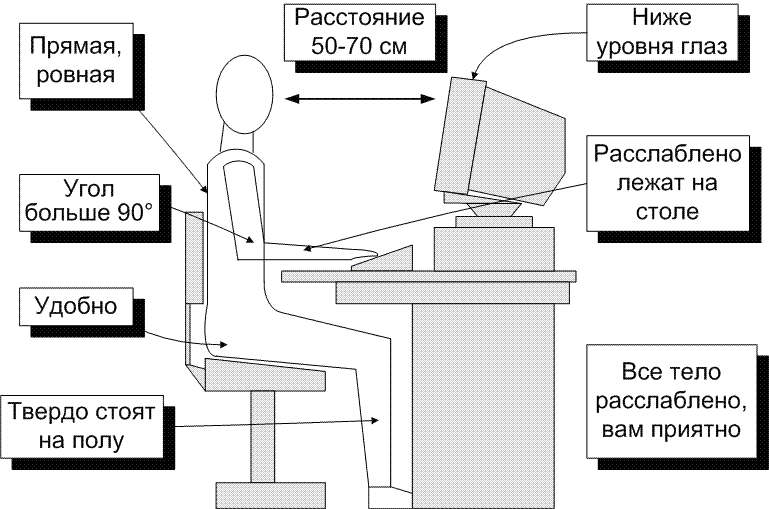
3. Когда ребенок приступает к изучению родного языка, он начинает учить алфавит. Так и здесь: прежде чем обучаться быстрой печати, необходимо выучить расположение букв и символов на клавиатуре. Сделать это можно, например, следующим способом: В течение 10-15 секунд смотрите на один буквенный ряд из трех и постарайтесь запомнить расположение букв в данном ряду. По истечении времени возьмите бумагу и ручку и воспроизведите заучиваемый ряд. Повторяйте задание по несколько раз для каждого ряда, пока вы не будете допускать ошибок.
Следом можно переходить к печати алфавита. Начинайте набирать буквы на клавиатуре, начиная с буквы А и заканчивая Я. Вы должны быстро набирать нужную букву, не тратя времени на ее поиск.
4. Сильно влияет на скорость печати количество задействованных пальцев. Если вы задействуете в печати несколько пальцев, то ваши результаты будут значительно ниже, нежели бы вы задействовали все 10 пальцев. Некоторые программы по обучению быстрой печати учат и правильной расстановке пальцев. Первое время будет очень трудно переучиваться, однако, спустя некоторое время вы увидите очевидные результаты.
5. Очень важна регулярность. Быстрой печати невозможно научиться, уделяя занятиям 2-3 дня в неделю. Если вы серьезно настроены на обучение быстрой печати, то старайтесь уделять тренировкам ежедневно хотя бы 20 минут.
Метод слепой печати на клавиатуре.
Как следует из названия, метод заключается в набирании пальцами текста на клавиатуре, но при этом ваши глаза не должны быть устремлены на клавиатуру.
При обучении данному методу ваши руки должны быть расположены на переднем корпусе ноутбука или на подставке под запястья (для эргономичной клавиатуры).
Для работы с данным методом набора необходимо запомнить к какому пальцу относятся какие клавиши.
Всего на клавиатуре является 6 рядов кнопок. Верхний ряд, включающий кнопки f1-f12 используется чрезвычайно редко, т.к. это вспомогательный клавиатурный ряд, поэтому его в технике слепой печати не учитывают.
Следующий клавиатурный ряд содержит цифры, по этому его использование зависит от рода вашей деятельности. Некоторые пользователи вместо верхнего цифрового ряда часто используют вспомогательный цифровой блок, который располагается в правой части клавиатуры, поэтому здесь следует ориентироваться лишь на ваши предпочтения.
И, наконец, третий ряд, с которого и начинается обучение слепой печати. Не существует единого способа расположения пальцев рук на клавиатуре, однако, на изображении ниже изображен наиболее распространенный, который применяется в большинстве программ по обучению быстрой печати.
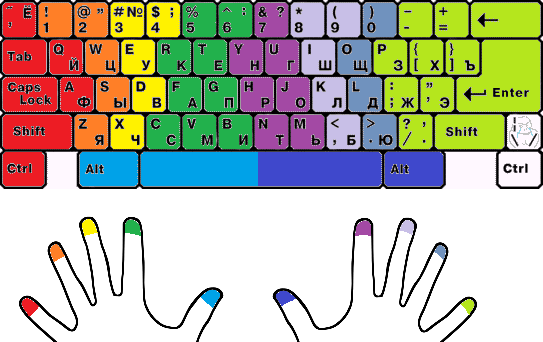
Подведем итог. Метод слепой печати в идеале должен быть натренирован до такой степени, чтобы вы не задумываясь ставили нужную букву, тем самым вырабатывая «мышечную память» пальцев. Конечно, это умение появится не за один, и не за два дня, но соблюдая регулярные тренировки, вы в короткий срок сможете освоить этот навык.
Онлайн-сервисы для обучения быстрой печати:
Как выучить и запомнить клавиатуру

F1-F12 — функции, закрепленные за данными клавишами, зависят от свойств конкретной работающей в данный момент программы, а в некоторых случаях и от свойств операционной системы.
Общепринятым для большинства программ является соглашение о том, что клавиша F1 вызывает справочную систему, в которой можно найти справку о действии прочих клавиш.
F1 — Вызов «Справки» Windows. При нажатии из окна какой-либо программы — вызов справки данной программы.
F2 — Переименование выделенного объекта на рабочем столе или в проводнике.
F3 — Открыть окно поиска файла или папки (на рабочем столе и в проводнике).
F4 — Открыть выпадающий список (например, список строки адреса в окне «Mой компьютер» или в проводнике).
F5 — Обновление активного окна (открытой веб-страницы, рабочего стола, проводника).
F6 — Переключение между элементами экрана в окне или на рабочем столе. В проводнике и Internet Explorer — перемещение между основной частью окна и адресной строкой.
F7 — Проверка правописания (в Word, Excel).
F8 — При загрузке ОС — выбор режима загрузки. Включение расширенного выделения текста в Word.
Выделение фрагмента от начального до конечного положения курсора происходит без удержания клавиши Shift. Второе нажатие клавиши F8 выделяет слово, ближайшее к курсору. Третье — содержащее его предложение. Четвертое — абзац. Пятое — документ. Снять последнее выделение проще всего нажатием сочетания клавиш Shift+F8. Отключить режим можно клавишей Esc.
F9 — В некоторых программах обновление выделенных полей.
F10 — Вызов меню окна.
F11 — Переход в полноэкранный режим и обратно (например, в Internet Explorer)
F12 — Переход к выбору параметров сохранения файла (Файл — Сохранить как).
Управляющие клавиши Alt и Ctrl обычно действуют в комбинации с другими клавишами. Главной управляющей клавишей компьютерной клавиатуры можно назвать клавишу Enter. Чаще всего эта клавиша используется для завершения ввода команды компьютеру, переход на новую строку при вводе текста или для выбора команды из меню. Управляющая клавиша Esc, расположенная в левом углу клавиатуры, широко используется при управлении программами и служит для отмены каких-либо действий.
Esc (читается «Эскейп») — отменить последнюю введенную команду, выйти из меню окна (убрать фокус) или закрыть открытый диалог.
Tab (читается «Таб») — Ввод позиций табуляции при наборе текста. Перемещение фокуса по элементам.
Например, перемещение между рабочим столом, кнопкой «Пуск», панелью «Быстрый запуск», панелью задач и системным треем. Перемещение по элементам (в т. ч. ссылкам) открытого документа.
Alt+Tab — переключение между окнами.
Shift (читается «Шифт») — клавиша верхнего регистра (нефиксированное переключение). Используется одновременно с другими клавишами для набора заглавных букв, а также символов верхнего регистра.
Сочетания Ctrl+Shift или Alt+Shift обычно применяются для переключения раскладки клавиатуры.
Capslock (читается «капслок») — верхний регистр (фиксированное переключение). Используется при наборе текста ЗАГЛАВНЫМИ буквами. Повторное нажатие клавиши отменяет этот режим.
Alt (читается «Альт») — используется совместно с другими клавишами, модифицируя их действие.
Например, Alt+буква — вызов команды меню или открытие колонки меню. Соответствующие буквы в меню обычно подчёркнуты (или изначально, или становятся подчёркнутыми после нажатия Alt).
Если колонка меню уже открыта, далее для вызова конкретной команды можно нажать клавишу с буквой, которая подчёркнута в этой команде. То же относится и к открытому контекстному меню.
Ctrl (читается «Контрол») — используется в сочетании с другими клавишами.
Например, Ctrl+C — копировать, Ctrl+V — вставить, Ctrl+Alt+Del — открыть диспетчер задач Windows.
Win (Windows «start» находится между Ctrl и Alt) — открывает меню «Пуск».
AppsKey (находится справа внизу между Win и Ctrl) — вызов контекстного меню для выделенного объекта (равносильно щелчку правой кнопкой мыши).
Enter (читается «Энтр».) — Подтверждение выбора. То же, что и двойной щелчок по объекту. Нажатие на активную в данный момент кнопку в диалоге. Часто — нажатие на кнопку «по умолчанию» в диалоге.
При вводе команд с клавиатуры — завершение ввода команды и переход к её исполнению. При наборе текста — переход к новому абзацу.
Backspace (читается «Бэкспейс») — Просмотр папки на уровень выше в окне «Мой компьютер» или в окне проводника Windows. В режиме редактирования текста —удаление символа слева от курсора ввода).
Delete (читается «Делит») — Удаление выбранного объекта, выделенного фрагмента текста или символа справа от курсора ввода.
Insert (читается «Инсерт») — Переключение между режимами вставки и замены при редактировании текста. Если текстовый курсор находится внутри существующего текста, то в режиме вставки происходит ввод новых знаков без замены существующих символов (текст как бы раздвигается). В режиме замены новые знаки заменяют текст, имевшийся ранее в позиции ввода.
PrtScn (print screen) (читается «Принт скрин») — Делает снимок экрана и помещает его в буфер обмена. Alt+PrtScn — копирование скриншота текущего активного окна (приложения) в буфер обмена.
ScrLk (Scroll Lock) (читается «Скролл лок») — относится к служебным клавишам. Её краткая расшифровка — блокировка прокрутки. Предназначена для такого режима вывода на экран, при котором нажатие клавиш управления курсором ведет к сдвигу не курсора как такового, а всего содержимого экрана.
Сейчас эта клавиша задействуется для указанной цели уже очень редко, но, например, в Exсel она работает. Это очень удобно при редактировании больших таблиц.
Pause/Break (читается «Пауз» или «Брейк») — приостанавливает работу компьютера (в DOS работало везде, в современных ОС — только во время загрузки компьютера).
 Курсор — это экранный символ, отмечающий на экране позицию ввода, то есть то место, где происходит набор текста. Клавиши управления курсором вверх, вниз, вправо и влево. При работе с текстом Home, End, PageUp, PageDown используются как клавиши редактирования или как более мощные клавиши управления курсором.
Курсор — это экранный символ, отмечающий на экране позицию ввода, то есть то место, где происходит набор текста. Клавиши управления курсором вверх, вниз, вправо и влево. При работе с текстом Home, End, PageUp, PageDown используются как клавиши редактирования или как более мощные клавиши управления курсором.
Комбинация CTRL+Home — быстрое перемещение курсора в начало документа.
Комбинация CTRL+End — быстрое перемещение курсора в конец документа.
Стрелки вверх, вниз, вправо и влево — Позволяют перемещаться по пунктам меню.
Сдвигают курсор ввода в соответствующую сторону на одну позицию.
Действие данных клавиш во многих программах может быть модифицировано с помощью служебных клавиш,в первую очередь SHIFT и CTRL. — быстрое перемещение курсора в конец документа.
Home — перемещение курсора в начало текущей строки документа или в начало списка файлов.
End — перемещение курсора в конец текущей строки документа или в конец списка файлов.
PageUp/PageDown — перевод курсора на одну страницу вверх или вниз. Понятие «страница» обычно относится к фрагменту документа, видимому на экране. Используется для «прокрутки» содержимого в текущем окне.
 Эти клавиши очень нравятся банковским служащим с ловкими пальцами и всем, кому приходится набирать много цифр.
Эти клавиши очень нравятся банковским служащим с ловкими пальцами и всем, кому приходится набирать много цифр.
Цифровая клавиатура напоминает калькулятор и находится на клавиатуре справа. (Однако, чтобы она начала работать, нужно нажать клавишу Num Lock. Если вы этого не сделаете,то будете иметь дело с клавишами управления курсором.)
При выключенном Num Lock клавиши на дополнительной цифровой клавиатуре будут работать как клавиши управления курсором.
На них изображены маленькие стрелочки, показывающие направление движения курсора по экрану. (Клавиша с цифрой 5, которой стрелки не досталось, ничего не делает, а только борется с пониженной самооценкой.)
Кроме того, курсором управляют клавиши со словами «Home» (читается «Хоум»), «End» (читается «Хоум»), «PgUp» (читается «Пэйдж ап») и «PgDn» (читается «Пэйдж даун»).
Numlock — Меняет режим цифровой клавиатуры. Во включённом состоянии переводит цифровой блок в режим ввода цифр, в выключенном дополнительная клавиатура может использоваться для управления курсором.
Представляют собой группу клавиш, которые чаще всего используются для ввода информации, к которой относятся буквы, цифры и знаки препинания. Именно к этим клавишам относится понятие раскладки клавиатуры.
Раскладка клавиатуры — это закрепление за определёнными клавишами определенных символов.
Совет 1: Как быстро выучить клавиатуру

- Как быстро выучить клавиатуру
- Как научиться быстро печатать
- Как научиться печатать вслепую
- клавиатура, программа-тренажер
Совет 2: Как выучить немецкий быстро

- — Учебники
- — Репетитор
- — Фильмы на немецком
- — Немецкая литература
Совет 3: Как выучить итальянский быстро

- 10 способов быстро выучить итальянский язык
Совет 4: Как выучить латинский

Прекрасным учебником, содержащим краткие сведения об истории латинского языка, доступное изложение грамматики, упражнения, адаптированные тексты, а также латинско-русский словарь, является учебник авторов Ярхо В.Н. и Лободы В.И.
Найти часто встречаемые латинские слова и крылатые выражения можно в книге Купреяновой В. и Умновой Н.
Совет 5: Как выучить клавиатуру

- Соло на клавиатуре
Совет 6: Как выучить латинский язык

Совет 7: Как выучить немецкий бесплатно


- немецкий самостоятельно бесплатно в 2019
Совет 8: Как можно быстро выучить текст

- как можно быстро запомнить определения
Совет 9: Как быстро выучить аккорды

- — гитара;
- — табулатуры;
- — определитель аккордов;
- — таблица последовательностей аккордов.
- Аккорды для гитары
- как быстро выучить аккорды на гитару в 2018
Совет 10: Как быстро выучить большой текст

- — исходный текст;
- — ручка и бумага;
- — диктофон;
- — слайды с картинками;
- — человек, который проверит знание текста.
Совет 11: Как быстро выучить немецкий язык

- — книги и газеты на немецком; — экспресс-курсы; — стикеры; — skype; — языковые курсы в Германии.
- немецкий язык быстро
Совет 12: Принцип расположения клавиш на клавиатуре

Первые печатные машинки появились в конце 19 века. Патент на изобретение принадлежит печатнику Кристоферу Лэтем Шоулзу, который в 1873 году продал свое изобретение компании «Э. Ремингтон и сыновья». Первоначально буквы на клавишах располагались по алфавиту и занимали два ряда. При этом часто используемые буквы (например, p-r, n-o) находились на соседних клавишах, что приводило к сцеплению и поломке ударного механизма.
Проанализировав ситуацию, производители печатных машин изменили раскладку таким образом, чтобы буквы, сочетание которых часто встречается в английском языке, находились по разным сторонам клавиатуры. Автором новой раскладки, стал сводный брат изобретателя. А первым пользователем его дочь. Так появилась знаменитая раскладка клавиатуры QWERTY (по первым литерам верхнего ряда слева направо).
В 1888 году был проведен первый конкурс на скорость печатания. В состязании участвовали судебный стенографист Франк Макгарин и некий Луи Тауб. Причем Макгарин печатал на машинке с клавиатурой QWERTY, а Тауб — на каллиграфе. После победы Макгарина продукция фирмы «Ремингтон» стала пользоваться огромным спросом. Новая раскладка считалась самой рациональной и эргономичной.
Постепенно QWERTY вытеснила с рынка всех конкурентов. Несмотря на то что впоследствии были предложены более удобные варианты, пользователи, привыкшие к этой раскладке переучиваться не захотели. она применяется и до сих пор, теперь уже на клавиатуре компьютера. Причем современный вариант отличается от первоначальной раскладки всего четырьмя знаками: поменялись местами клавиши «X» и «C», «M» и «?», «R» и «.», «P» и «-».
Упрощенная клавиатура Дворака
В 1936 году была издана книга профессора вашингтонского университета Августа Дворака. В ней автор назвал основные недостатки QWERTY и предложил новый принцип расположения букв на клавиатуре. Одним из главных аргументов Дворака стал факт, что из-за «разброса» часто употребляемых букв, машинистка за рабочий день пробегает пальцами на клавиатуре до 20 миль. Новая раскладка сокращала это расстояние до 1 мили и, по утверждению профессора, увеличивала скорость печати на 35%.
Особенностью раскладки Дворака было размещение самых употребляемых букв в среднем и верхнем рядах клавиатуры. Пальцы машинистки при начале работы находятся на клавишах среднего ряда. Дворак расположил под левой рукой гласные, а под правой — наиболее употребляемые согласные буквы. Используя новую раскладку, клавишами среднего ряда можно было написать около 3000 самых распространенных английских слов. Средний ряд клавиатуры QWERTY дает лишь около 100 слов.
О методе Дворака вспомнили только через восемь лет. Шла Вторая мировая война, в армию срочно требовались машинистки. В 1944 году были отобраны 12 девушек, которые должны были за 52 часа освоить новый метод и научиться печатать с высокой скоростью. Профессор лично занялся обучением и результаты превзошли все ожидания. Девушки стали печатать на 78% быстрее, а количество опечаток сократилось более чем вдвое. Дворак даже составил список самых частых ошибок.
Однако при повторной проверке результаты испытаний признали сфальсифицированными. Специалисты из Carnegie Commission for Education (Образовательной комиссии Карнеги) заявили, что раскладка Дворака ничем не лучше QWERTY и нет смысла тратить деньги налогоплательщиков на переход к новой системе. Несмотря на это, у Дворака имеются свои сторонники и последователи.
PCD-Maltron клавиатура
Эта раскладка была предложена в конце 70 годов прошлого века. Англичанка Лилиан Молт занималась переподготовкой машинисток для работы с компьютером. Наблюдая за подопечными и анализируя их движения, Молт пришла к выводу, что раскладку QWERTY необходимо изменить. Максимальная нагрузка должна приходиться на длинные и сильные указательные пальцы. Для этого около десятка часто употребляемых клавиш пришлось переместить.
Клавиатура была разделена на две части — под каждую руку отдельно. Высота клавиш менялась в зависимости от длины пальцев, а поверхность была вогнута, чтобы к дальним клавишам не приходилось тянуться. Позднее Лилиан Молт обратилась за помощью к инженеру Стивену Хобдей. С его помощью клавиатура была собрана. К сожалению, найти инвесторов для выпуска продукции автору идеи не удалось. Клавиатура паялась буквально «на коленке» и не получила широкого распространения.
В 2006 году Шаем Коулманом была предложена раскладка клавиатуры Colemak. Эта система, название которой происходит от объединения двух фамилий Coleman+Dvorak, тоже обладает повышенной эргономичностью. Созданы условия для разгрузки мизинцев и частого чередования рук. При этом расположение букв близко к привычной раскладке QWERTY. Все распространенные клавиатурные команды и знаки препинания находятся на прежнем месте. Изменилось расположение всего 17 клавиш, что облегчает переучивание.
Название русской раскладки клавиатуры также происходит по первым шести буквам верхнего ряда. Советские компьютеры и разработанная под них клавиатура быстро покинули рынок. А когда в 1980 годах появились первые ПК импортного производства, пришлось русифицировать западную клавиатуру. Но поскольку в русском алфавите букв больше, места для всех знаков не хватило.
Поэтому знаки препинания в русской раскладке, за исключением точки и запятой размещены в верхнем регистре цифрового ряда. Для их набора требуется нажимать сочетание клавиш, что замедляет работу. В остальном расположение клавиш подчиняется законам эргономики. Часто используемые буквы размещены под указательными пальцами, а те что нажимаются редко — под безымянными и мизинцем.
Источники: http://freeprograms.me/478-how-to-learn-fast-typing.html, http://kakru.ru/kak-vyuchit-i-zapomnit-klaviaturu/, http://www.kakprosto.ru/kak-126642-kak-bystro-vyuchit-klaviaturu