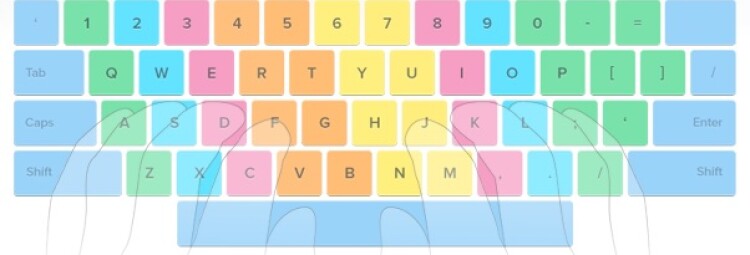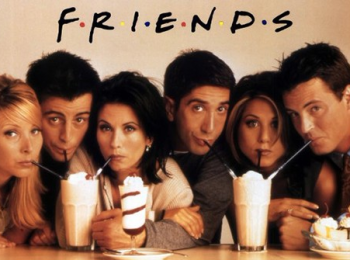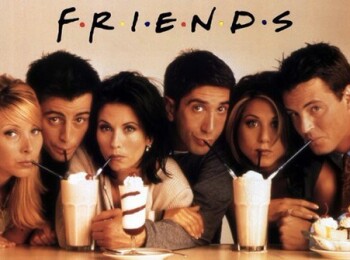Как научиться слепому набору на клавиатуре?
Обновл. 5 Ноя 2018 |
Уметь быстро печатать и при этом не смотреть на клавиатуру — навык довольно-таки полезен. Его плюсы:
быстрый поиск нужной информации в Интернете;
мгновенное переписывание в социальных сетях;
удивлённые друзья, родственники, знакомые.
Первый способ – специальные программы-тренажеры слепого набора, которые можно бесплатно скачать в Интернете. Лидеры: Stamina и Соло на клавиатуре. После того, как скачаете и установите одну из этих программ, вам нужно будет каждый день выделять буквально 10-15 минут для прохождения уроков, а потом для «свободной» печати текстов или фраз. Лично я освоил слепой набор через Stamina, что и вам советую. О моём опыте читайте ниже.
Второй способ – онлайн-тренажеры слепой печати, т.е. сайты. Лидеры:
klavogonki.ru. Сайт, где можно соревноваться с другими реальными пользователями в скорости печати в формате «гонки». Есть много разных режимов «гонки» и форум. Из-за оригинальности и соревновательного момента сайт очень популярен. Попробовать «погонять» можно и без регистрации.
vse10.ru. Здесь нужно зарегистрироваться, чтобы проходить обучение. Те же уроки, что в программах из первого способа, только онлайн. Есть свой рейтинг пользователей и «сертификаты», которые выдаются после прохождения уроков и при повышении скорости печати.
klava.org. Не нужно регистрироваться. Сразу можете начинать проходить уроки. Кроме английского, украинского и русского есть еще язык Эсперанто.
Третий способ – научиться самому, активно общаясь в социальных сетях. Всё, что нужно знать – это правильное расположение пальцев на клавиатуре.

То есть 4 пальца левой руки должны быть на ФЫВА (ASDF), 4 пальца правой на ОЛДЖ (JKL;), а два больших пальца — на ПРОБЕЛЕ. Соответственно рисунку, каждый палец должен нажимать клавиши только в своем секторе, секторы обозначены разными цветами.
Самый лучший вариант
Скачайте программу Stamina и периодически посещайте сайт klavogonki.ru. Достаточно уделять всего 20 минут в день и за месяц вы научитесь слепому набору. Основная задача заключается в том, чтобы пальцы запомнили правильную раскладку. Сначала скорость будет средняя, но при ежедневных тренировках результат не заставит себя ждать. Потом вам будет достаточно уделять по 20 минут в неделю для поддержания формы.
Очень важно – печатать нужно абсолютно всё и везде (в Гугле, соц. сетях, Ворде) правильной раскладкой, которая изображена выше. Никаких исключений, неверных нажатий клавиш не тем пальцем и т.д. Поначалу будет трудно и медленно, но зато потом 🙂 Немножко самодисциплины и всё будет пучком. Выучив русскую раскладку вы сможете в два раза быстрее выучить английскую. Кстати, еще как вариант можно купить клавиатуру Das Keyboard без подписей 😀

Это не реклама, скорее информация для общего развития. Сам не знал, что такие есть. Если без шуток, то для новичков, кроме неудобств и нервных срывов, она ничего не принесет. Та и в опытных пользователей будут шалить нервишки 🙂
На vse10.ru, klava.org, Соло на клавиатуре я бы не советовал тратить время.
Как учился я?
Сначала я узнал о сайте vse10.ru. Начал там проходить уроки в течение месяца, но так как нормальных результатов практически не было, я закинул это дело.
Дальше, спустя некоторое время, я нашел в Интернете информацию про Stamina, решил попробовать. Скачал, установил, начал каждый день уделять по 20 минут. Достаточно быстро прошел все уроки и перешел в свободный режим «Фразы» (даются целые фразы для написания) — вот здесь то я в основном и научился быстро, не глядя на клавиатуру, печатать. Конечно, первые недели было трудновато – болели кисти рук, иногда хотелось разнести вдребезги клавиатуру, но, спустя две недели, я привык.
Совет: Если обучение вас с каждым днём все больше и больше раздражает, то просто сократите время, например, с 20 минут до 10. Здесь важно не так количество уделяемого времени как систематичность — каждый день.
Через месяц я уже печатал около 150-200 знаков в минуту в Stamina (сейчас 350 зн/мин). Скорость постепенно увеличивается. Сейчас же время от времени только поддерживаю форму, так сказать.
На этом всё. Надеюсь помог немного разобраться.
Как выучить и запомнить клавиатуру

F1-F12 — функции, закрепленные за данными клавишами, зависят от свойств конкретной работающей в данный момент программы, а в некоторых случаях и от свойств операционной системы.
Общепринятым для большинства программ является соглашение о том, что клавиша F1 вызывает справочную систему, в которой можно найти справку о действии прочих клавиш.
F1 — Вызов «Справки» Windows. При нажатии из окна какой-либо программы — вызов справки данной программы.
F2 — Переименование выделенного объекта на рабочем столе или в проводнике.
F3 — Открыть окно поиска файла или папки (на рабочем столе и в проводнике).
F4 — Открыть выпадающий список (например, список строки адреса в окне «Mой компьютер» или в проводнике).
F5 — Обновление активного окна (открытой веб-страницы, рабочего стола, проводника).
F6 — Переключение между элементами экрана в окне или на рабочем столе. В проводнике и Internet Explorer — перемещение между основной частью окна и адресной строкой.
F7 — Проверка правописания (в Word, Excel).
F8 — При загрузке ОС — выбор режима загрузки. Включение расширенного выделения текста в Word.
Выделение фрагмента от начального до конечного положения курсора происходит без удержания клавиши Shift. Второе нажатие клавиши F8 выделяет слово, ближайшее к курсору. Третье — содержащее его предложение. Четвертое — абзац. Пятое — документ. Снять последнее выделение проще всего нажатием сочетания клавиш Shift+F8. Отключить режим можно клавишей Esc.
F9 — В некоторых программах обновление выделенных полей.
F10 — Вызов меню окна.
F11 — Переход в полноэкранный режим и обратно (например, в Internet Explorer)
F12 — Переход к выбору параметров сохранения файла (Файл — Сохранить как).
Управляющие клавиши Alt и Ctrl обычно действуют в комбинации с другими клавишами. Главной управляющей клавишей компьютерной клавиатуры можно назвать клавишу Enter. Чаще всего эта клавиша используется для завершения ввода команды компьютеру, переход на новую строку при вводе текста или для выбора команды из меню. Управляющая клавиша Esc, расположенная в левом углу клавиатуры, широко используется при управлении программами и служит для отмены каких-либо действий.
Esc (читается «Эскейп») — отменить последнюю введенную команду, выйти из меню окна (убрать фокус) или закрыть открытый диалог.
Tab (читается «Таб») — Ввод позиций табуляции при наборе текста. Перемещение фокуса по элементам.
Например, перемещение между рабочим столом, кнопкой «Пуск», панелью «Быстрый запуск», панелью задач и системным треем. Перемещение по элементам (в т. ч. ссылкам) открытого документа.
Alt+Tab — переключение между окнами.
Shift (читается «Шифт») — клавиша верхнего регистра (нефиксированное переключение). Используется одновременно с другими клавишами для набора заглавных букв, а также символов верхнего регистра.
Сочетания Ctrl+Shift или Alt+Shift обычно применяются для переключения раскладки клавиатуры.
Capslock (читается «капслок») — верхний регистр (фиксированное переключение). Используется при наборе текста ЗАГЛАВНЫМИ буквами. Повторное нажатие клавиши отменяет этот режим.
Alt (читается «Альт») — используется совместно с другими клавишами, модифицируя их действие.
Например, Alt+буква — вызов команды меню или открытие колонки меню. Соответствующие буквы в меню обычно подчёркнуты (или изначально, или становятся подчёркнутыми после нажатия Alt).
Если колонка меню уже открыта, далее для вызова конкретной команды можно нажать клавишу с буквой, которая подчёркнута в этой команде. То же относится и к открытому контекстному меню.
Ctrl (читается «Контрол») — используется в сочетании с другими клавишами.
Например, Ctrl+C — копировать, Ctrl+V — вставить, Ctrl+Alt+Del — открыть диспетчер задач Windows.
Win (Windows «start» находится между Ctrl и Alt) — открывает меню «Пуск».
AppsKey (находится справа внизу между Win и Ctrl) — вызов контекстного меню для выделенного объекта (равносильно щелчку правой кнопкой мыши).
Enter (читается «Энтр».) — Подтверждение выбора. То же, что и двойной щелчок по объекту. Нажатие на активную в данный момент кнопку в диалоге. Часто — нажатие на кнопку «по умолчанию» в диалоге.
При вводе команд с клавиатуры — завершение ввода команды и переход к её исполнению. При наборе текста — переход к новому абзацу.
Backspace (читается «Бэкспейс») — Просмотр папки на уровень выше в окне «Мой компьютер» или в окне проводника Windows. В режиме редактирования текста —удаление символа слева от курсора ввода).
Delete (читается «Делит») — Удаление выбранного объекта, выделенного фрагмента текста или символа справа от курсора ввода.
Insert (читается «Инсерт») — Переключение между режимами вставки и замены при редактировании текста. Если текстовый курсор находится внутри существующего текста, то в режиме вставки происходит ввод новых знаков без замены существующих символов (текст как бы раздвигается). В режиме замены новые знаки заменяют текст, имевшийся ранее в позиции ввода.
PrtScn (print screen) (читается «Принт скрин») — Делает снимок экрана и помещает его в буфер обмена. Alt+PrtScn — копирование скриншота текущего активного окна (приложения) в буфер обмена.
ScrLk (Scroll Lock) (читается «Скролл лок») — относится к служебным клавишам. Её краткая расшифровка — блокировка прокрутки. Предназначена для такого режима вывода на экран, при котором нажатие клавиш управления курсором ведет к сдвигу не курсора как такового, а всего содержимого экрана.
Сейчас эта клавиша задействуется для указанной цели уже очень редко, но, например, в Exсel она работает. Это очень удобно при редактировании больших таблиц.
Pause/Break (читается «Пауз» или «Брейк») — приостанавливает работу компьютера (в DOS работало везде, в современных ОС — только во время загрузки компьютера).
 Курсор — это экранный символ, отмечающий на экране позицию ввода, то есть то место, где происходит набор текста. Клавиши управления курсором вверх, вниз, вправо и влево. При работе с текстом Home, End, PageUp, PageDown используются как клавиши редактирования или как более мощные клавиши управления курсором.
Курсор — это экранный символ, отмечающий на экране позицию ввода, то есть то место, где происходит набор текста. Клавиши управления курсором вверх, вниз, вправо и влево. При работе с текстом Home, End, PageUp, PageDown используются как клавиши редактирования или как более мощные клавиши управления курсором.
Комбинация CTRL+Home — быстрое перемещение курсора в начало документа.
Комбинация CTRL+End — быстрое перемещение курсора в конец документа.
Стрелки вверх, вниз, вправо и влево — Позволяют перемещаться по пунктам меню.
Сдвигают курсор ввода в соответствующую сторону на одну позицию.
Действие данных клавиш во многих программах может быть модифицировано с помощью служебных клавиш,в первую очередь SHIFT и CTRL. — быстрое перемещение курсора в конец документа.
Home — перемещение курсора в начало текущей строки документа или в начало списка файлов.
End — перемещение курсора в конец текущей строки документа или в конец списка файлов.
PageUp/PageDown — перевод курсора на одну страницу вверх или вниз. Понятие «страница» обычно относится к фрагменту документа, видимому на экране. Используется для «прокрутки» содержимого в текущем окне.
 Эти клавиши очень нравятся банковским служащим с ловкими пальцами и всем, кому приходится набирать много цифр.
Эти клавиши очень нравятся банковским служащим с ловкими пальцами и всем, кому приходится набирать много цифр.
Цифровая клавиатура напоминает калькулятор и находится на клавиатуре справа. (Однако, чтобы она начала работать, нужно нажать клавишу Num Lock. Если вы этого не сделаете,то будете иметь дело с клавишами управления курсором.)
При выключенном Num Lock клавиши на дополнительной цифровой клавиатуре будут работать как клавиши управления курсором.
На них изображены маленькие стрелочки, показывающие направление движения курсора по экрану. (Клавиша с цифрой 5, которой стрелки не досталось, ничего не делает, а только борется с пониженной самооценкой.)
Кроме того, курсором управляют клавиши со словами «Home» (читается «Хоум»), «End» (читается «Хоум»), «PgUp» (читается «Пэйдж ап») и «PgDn» (читается «Пэйдж даун»).
Numlock — Меняет режим цифровой клавиатуры. Во включённом состоянии переводит цифровой блок в режим ввода цифр, в выключенном дополнительная клавиатура может использоваться для управления курсором.
Представляют собой группу клавиш, которые чаще всего используются для ввода информации, к которой относятся буквы, цифры и знаки препинания. Именно к этим клавишам относится понятие раскладки клавиатуры.
Раскладка клавиатуры — это закрепление за определёнными клавишами определенных символов.
Учимся быстро печатать на русском и английском
Снова и снова возвращаемся к той теме, что незачем скачивать себе на компьютер кучу ерунды, пару сотен программ и ненужных прибамбасов — ведь всё можно получить онлайн (ну почти).
У нас есть нетбук (или ПК или ноутбук — это не принципиально в плане площадки для работы) и он дает нам завидную мобильность и свободу.
Наша цель — научится быстро печатать (слепой метод печати).
Есть целая свора программ, платных и бесплатных, специальные курсы для ускорения ввода на клавиатуре и т.д. Но Вы при определённом старании сможете научится не только быстро печатать, но и оставить свои деньги при себе и к тому ничего на компьютер не устанавливать.
В этом обзоре мы расскажем Вам о двух наиболее удобных и действующих ресурсах, с помощью которых можно научится быстро печатать на русском языке(1 ресурс) и на английском языке (2 ресурс).
Начнём с того, что ближе к нам — Keybr.com.
Ресурс выполнен с элементами Flash технологий поэтому Вам понадобится установленный Adobe Flash PLugin

Все довольно просто. Кликаете на «руку» и начинаете вводить текст. Система фиксирует количество ошибок и скорость ввода текста.
Текст можно вводить на 3х уровнях сложности:
1 — только A линия клавиатуры
2 — линия Q-A
3 — все три линии клавиш
Также доступны несколько языков для обучения: английский, русский, французский, итальянский, испанский, португальский и немецкий (немецкий последний — это случайно получилось, без обид)

Примерно такой текст Вам придётся печатать. Скорее всего там специально написана полная чушь, чтобы Ваш мозг не мог предугадать следующее слово.
Также Вы можете зарегистрироваться на сайте и попасть в рейтинг стенографистов))
Часть вторая
Теперь рассмотрим второй ресурс — Typing Lessons.
Выглядит он немного проще, но это говорит не о халтуре, а о возрасте и стабильности ресурса.
Обучится быстрой печати на клавиатуре на этом ресурсе вы сможете на английском, испанском, немецком и голландском языках.
Самое интересное, что сервис предоставляет нам выбор стандарта клавиатуры, кроме всеми известного QWERTY, тут есть Dvorak, Azerty и QWERTZ стандарты.
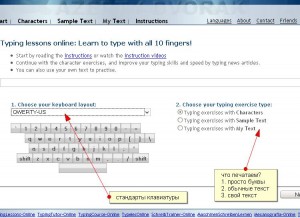
Также как видите на рисунке выше. Вы можете выбрать режим обучения — печатать текст, печать символов, печатать свой собственный текст.
Тут в режиме текста Вы печатаете уже не чушь, а новости с BBC к примеру, причем со всеми знаками препинания, а также с использованием SHIFT(но это не так уж и легко).
В режиме букв Вам, как и на предыдущем ресурсе, дадут выбор сложности — 1, 2 или 3 линии клавиш на клавиатуре. 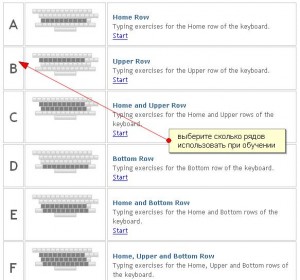
Система также ведёт учет количества ошибок и скорость набора.
Ну вот в принципе и всё. Спасибо за внимание, с Вами был Кулхантинг Журнал ItPride.
Удачного Вам обучения. Чао Чао…
Источники: http://ravesli.com/kak-nauchitsya-slepomu-naboru-na-klaviature/, http://kakru.ru/kak-vyuchit-i-zapomnit-klaviaturu/, http://itpride.net/useful/uchimsya-bystro-pechatat-na-russkom-i-anglijskom.html